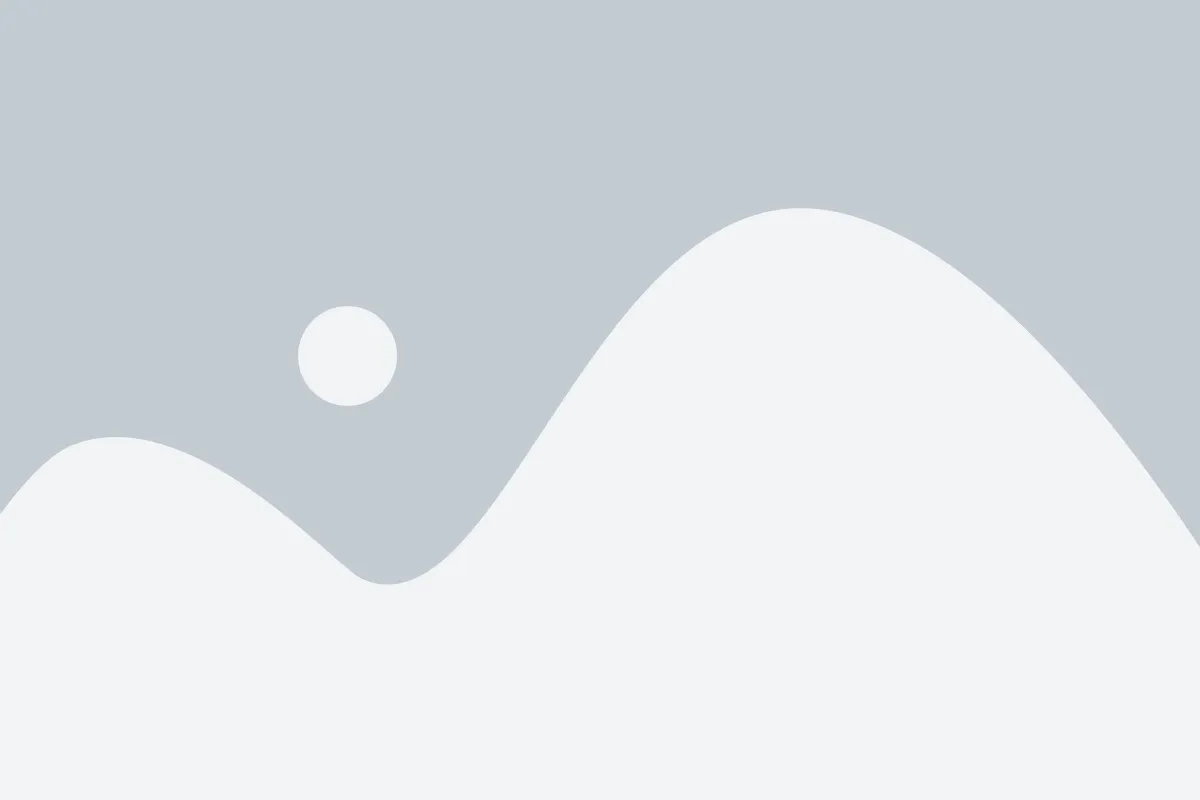随着医院信息化建设的快速发展,彩超机器连入医院PACS网络的需求也越来越多,今天我们就以iU/iE的机器为例,给大家介绍一下,如何设置DICOM图像存储服务器。
首先,我们先确定一下机器的网络连接状态,在显示器屏幕左下角有个两台电脑连接的图标代表机器当前的网络连接状态:

确认网络连接正常后,拉出iU/iE机器控制面板下方的小键盘,按下小键盘左上角的“Setup”按键:

这时,机器屏幕会显示设置界面,然后通过轨迹球操作鼠标点击设置界面左侧中间的“Print/Network”按钮,进入网络设置界面:
在网络设置界面下,点击屏幕上方第一行的第三个标签“Global Config”,进入机器自身的DICOM设置界面:
在此界面下,我们需要按照医院网络信息管理的要求,设置分配给这台机器的AE Title,Port Number,Station Name和IP地址:
设置成功之后,再点击屏幕上方第二行中间的“Devices”按钮,进入DICOM服务器设置界面:
在服务器设置界面下,先点击“New Device”按钮,然后从下拉菜单中选择“DICOM Archive Server”,并输入相应的Device Name,AE Title,Port Number和IP地址,点击Save保存:
最后,我们需要验证一下所设置的服务器。确保机器和服务器连接网络通畅的情况下,选中要验证的服务器,点击“Verify”按钮,等待片刻,显示器屏幕上就会出现该服务器验证是否成功的提示窗口了。
完成了机器本身的DICOM设置,添加了DICOM服务器之后,接下来我们要点击屏幕上方第一行第二个标签“Device Selection”,然后点击“Archive”按钮,进入服务器选择界面:

在此界面下,我们可以看到刚刚设置的DICOM Archive Server(以Device Name区分)出现在Archive Server窗口中了,打勾选中此服务器。
最后,我们点击“Printer/Capture”标签,在此界面下设置DICOM的传输方式,iU/iE彩超提供了两种传输方式供您选择:如果选择“After Each Print Capture”,那么机器就会在每次您按下控制面板上的“Print”键或者“Capture”键之后,将采集下来的静态或动态图像自动发送到DICOM服务器;选择“At End of Exam”,那么机器就会在每次您按下控制面板上的“End”键之后,机器就会将本次采集的所有图像全部发送到DICOM服务器。选择好传输方式之后,点击左下角的“Done”关闭设置界面,这样我们的彩超机器就能向DICOM图像存储服务器传输图像了。